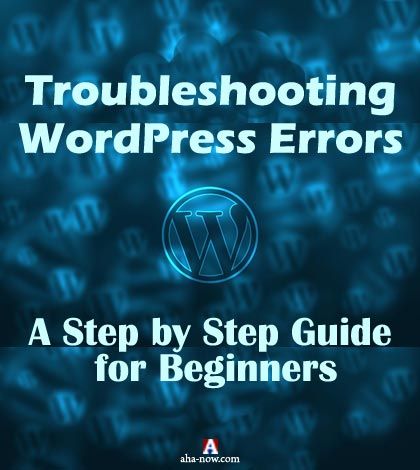Table of Contents
- Why Do You Need to Troubleshoot WordPress errors On Your Own
- 10 Common Troubleshooting WordPress Errors Steps You Should Take
- 1. Never Forget Backup
- 2. Find the Culprit by Deactivating all the Plugins
- 3. Shift to the Default Theme
- 4. Backup and Delete the .htaccess File
- 5. Create a New .htaccess File
- 6. Check the Bandwidth of Your Web Hosting
- 7. Double Check the Search Engine Index Setting
- 8. Check the Site URL
- 9. Don’t Forget to Check the File Permissions
- 10. Final Solution is to Take the Web Hosting Help
- Wrapping it up
If you’re a WordPress blogger or a WordPress site owner, then you must be wanting to know all about troubleshooting WordPress errors. This is a concise guide that instructs you how to troubleshoot your WordPress site to resolve the errors in a step by step manner. This post is highly recommended for beginners and non-techie WordPress users. ~ Ed.
Having a WordPress blog and dealing with the common errors is a must have for all. There are millions of blogs running on WordPress, but only a few survive.
Have you ever thought why? People try their best to grow a blog but give up because of not finding the right guide.
Today, you will learn about troubleshooting WordPress errors. No doubt that WordPress can be overwhelming if you’re not a techie person.
But once you explore its freedom, opportunities, you can play with it.
Every time I visit any Facebook and LinkedIn group, people keep talking about how hard it is to maintain a WordPress blog and how to manage when their website gets hacked.
Hacked – this one word can get you goose bumps because of the fear of losing your hard work.
Time to time, most of the WordPress developers try hard to make their users learn more about WordPress, but for beginners, that’s not enough.
They need something simple, easy to understand, a step by step guide which can help them solving all the problems.
I remember the days I used to be a guy with no clue and just like everyone else. I used to seek the helping hand. Well, I am going to share some easy to apply tips to fix WordPress errors.
Why Do You Need to Troubleshoot WordPress errors On Your Own
It’s not a new thing to see an error page on your blog. There are many common WordPress errors which can stop your users to access your blog.
The information you have will be worthless if you’re not able to solve it.
The biggest problem with beginners is that they fret a lot. They freak out once they notice an error. Even a 404 error makes them feel like something worst has happened.
Let me list a few errors you can see on a WordPress blog
- 404 Error
- 403 Forbidden Error
- 503 Service Temporary Unavailable Error
- Memory Exhausted Error
- Failed To Write To The Disk Error
- 500 Internal Server Error
- HTTP Error
- Error Establishing Database Connection
- Syntax Error
- White Screen of Death Error
These are some common errors you can see on any website. What do you really seek for when you get an error?
Are you the one who seeks for someone to help you or the one who tries to understand the concepts and solve it on own?
I know not everyone is techie enough to deal with WordPress but still, you should know how to deal with troubleshooting WordPress errors when no one is around.
You can’t wait for your WordPress guy to fix these errors. Today or after a few days, you will understand the need to learn these technical concepts.
You don’t need to be scared of anything. The worst scenario can be that the website data can get lost, but that can be taken care of.
10 Common Troubleshooting WordPress Errors Steps You Should Take
Before you even see an error, you should have some basic things in your mind. There are many possibilities of occurrences of errors and their causes.
For most of the errors, there are some common culprits that should be treated well. I am going to list the things that will help you.
1. Never Forget Backup
This is the first and the most important step. Whenever you see an error, you should look for the best tool to backup your website and the database.
But how would you do that? It’s possible that you may be locked out of your WordPress admin panel and in that case no plugin can help you.
That’s the biggest problem with beginners. They trust the plugins more than themselves.
During troubleshooting, you should access the cPanel of your web hosting account and backup the WordPress data and the database.
Navigate to cPanel>>file manager>>public_html and select all the files and folders present in the directory. Compress it and download.
For the database, you can use the phpMyAdmin. Well, you would be happy to know that there is a separate option using which, you can download the database and WordPress data from one place.
But this is only applicable if you’re running only one website on that web hosting. Otherwise, you’re good to go.
2. Find the Culprit by Deactivating all the Plugins
You may have read it thousands of times that not every WordPress plugin is good for your blog. There are many which are poorly coded and can break your blog.
People complain about the slow speed of their website telling the number of plugins they have on the site.
When you see an error, 80% of the chances are that any plugin is conflicting with any other plugin due to its latest update.
Sometimes even the WordPress core updates don’t match with the coding standard of the plugins you install.
You should find if there is any plugin with conflicts. It can be done by deactivating all the plugins together and activating one by one again.
There are different ways to accomplish this. If you can access your WordPress admin panel, you can deactivate all the plugins at once by taking a bulk action.
But what would you do when you can’t even log in? Well, there are other two ways for that.
You can use the database or the plugin folder. Change the name of the folder name and save.
3. Shift to the Default Theme
It’s not only the plugin; even your WordPress theme can be the reason of showing an error.
Though most of the WordPress providers try their best to test their theme with hundreds of plugins, and they try to match the coding standard but still, it may be the culprit.
The best solution is to shift to the WordPress default theme. Now don’t say you don’t know what these default themes are?
Whenever you install WordPress, there are a few Twenty series free themes get installed automatically. According to WordPress, these themes have clean code, so you should always shift to any of these if you observe an error.
This practice is done when you see any design issues. But you never know, so install any Twenty series theme and check if the error is still appearing.
If yes, then go to the next step.
4. Backup and Delete the .htaccess File
It’s one of the most important files present in the WordPress directory. It is a text file including the rewrite rules.
You can use this file to add some extra markup, setting some rules, etc.
It’s possible that your .htaccess file is corrupt. First of all, backup this file and save somewhere safe in your computer.
For beginners, the biggest problem occurs when they need to find this file. Well, there is nothing hard.
You just have to go to the cPanel>>file manager>>root directory and you can search the .htaccess file. And don’t forget to check the box to show hidden files.
The dot signifies that it’s a hidden file.
Delete this file.
5. Create a New .htaccess File
Most of the people freak out when they read something about deleting files from their website.
You would be happy to know that, you can create a new .htaccess file. And no cPanel this time. You can accomplish this using your admin panel only.
Go to Settings>>Permalinks and save the permalink structures you were using before. No changes are required.
Once you save it, you can check whether the file has been created in the WordPress directory or not.
Now check your website, if the error is still showing, then you have to take a few more steps.
6. Check the Bandwidth of Your Web Hosting
While troubleshooting WordPress errors, you should check if you have exceeded the bandwidth limit provided by your web hosting.
Not everyone has unlimited bandwidth.
The error like “Failed to write the file” occurs due to this only. If you’re getting an error regarding “Quota is full, you can’t edit” then it is definitely the case of web hosting space.
Most of the beginners don’t really have an idea about such things. They just buy the cheapest or lowest web hosting plan and forget about the size of their website.
Most of the web hosting provide a space monitor where you can check the CPU usage, bandwidth used, and data.
If you can’t figure this out, ask your web hosting customer support if you need to upgrade your plan.
7. Double Check the Search Engine Index Setting
People just install and start using WordPress. They don’t really try to explore its dashboard.
One of the biggest tragedies happens when your website gets de-indexed from the search engine. Yes, it’s possible just because of your one mistake.
If you go to Settings>>Reading and scroll down; you will see a “Search Engine Visibility” option.
If you’ve mistakenly checked that checkbox, your website will get de-indexed from the search engine, and you will see nothing in your Google Search Console Account.
For beginners, it can be really brainstorming because of losing the SEO rankings that they have struggled to achieve.
Due to this one mistake, your readers wouldn’t be able to reach you through the search engine, and if somehow someone opens any link, they will see a 404 error.
So always check this setting before you jump to any conclusion.
8. Check the Site URL
While setting up your WordPress website, you see an option to fill the URL of your website. A few people get confused with the WWW and NON-WWW concept.
And this confusion tends to force them to make a big mistake. They forget to set the proper and same site URL in their admin area.
Just go to Settings>>General and you will see two options. WordPress URL and Site URL.
If you see that both the URLs are not same, then your readers will show an error. It happens when you add one URL with WWW and another without it.
To fix this, match both the URLs and save.
If you’re a techie person, then you can also do that using the wp-config.php file. But for beginners, the WordPress admin method is the easiest one.
9. Don’t Forget to Check the File Permissions
An HTTP error and a few other errors occur because of the wrong file permissions.
For every WordPress file and folder present in the WordPress directory, there is a specific permission set which handles the user access.
When you upload any image to your WordPress media library, it gets stored in the wp-content folder in the cPanel of your web hosting.
What if you don’t have the permission to upload that image?
For WordPress folders, the permission should be 755, and for the files, it should be 644. You can check it by right-clicking on the wp-content folder and select the permission option.
[change permissions image]If your troubleshooting WordPress errors journey doesn’t end even after proper permissions then you have to contact your web hosting support.
It’s because every web hosting has some default script running on their server which can be handled only by them.
They will fix this issue within a few minutes.
10. Final Solution is to Take the Web Hosting Help
Even after checking all the settings mentioned above if you still see an error, you have to talk to your web hosting.
They will analyze each and every WordPress file and let you know whether it’s a minor issue or something big.
In some cases when a website gets hacked, it’s hard for the beginners to find the malware.
To deal with such a situation, only your web hosting support can help. If you can’t figure this out, then you have to reach any website recovery service.
Wrapping it up
I know that getting an error on your website can be heartbreaking but sitting helplessly wouldn’t solve your problem.
Instead of waiting for help, you should take the initiative. Before you even start, it’s recommended to take the backup of your website.
In that case, if you mistakenly break your website more, your techie guy can recover it again.
When you start to get an error, you should think about troubleshooting WordPress errors which consist of the basic steps mentioned above.
My personal advice is to check it by deactivating all the plugins. I have always found that one of the plugins conflict with the other.
If you see any serious error message like showing a strange message with a flag or anything, you should reach to your web hosting customer support as soon as possible.
Over to you –
Is there something you would want to ask? Does resolving the WordPress errors seem difficult to you? What are the things you would want to learn about this amazing CMS?
Images credit: Ravi Chahar
Disclaimer: Though the views expressed are of the author’s own, this article has been checked for its authenticity of information and resource links provided for a better and deeper understanding of the subject matter. However, you're suggested to make your diligent research and consult subject experts to decide what is best for you. If you spot any factual errors, spelling, or grammatical mistakes in the article, please report at corrections@aha-now.com. Thanks.